윈도우 기반에서 동작하는 텔레다인르크로이의 모든 오실로스코프는 Microsoft의 COM(Componet Object Model)을 기반으로 하는 자동화 인터페이스를 통해 오실로스코프를 완벽하게 제어할 수 있습니다. COM을 사용하면 특별한 외부 컨트롤러 또는 제어 가능한 애플리케이션 없이 오실로스코프 내부에서 직접 제어가 가능합니다.
자동화 및 MAUI Studio 브라우저
MAUI Studio 브라우저는 윈도우 기반의 모든 오실로스코프에 기본으로 설치되어 있습니다. 오실로스코프를 제어할 때 필요한 모든 명령어를 확인할 수 있으며, MAUI Studio 브라우저 자체로 오실로스코프 제어도 가능합니다. 브라우저를 시작하려면 먼저 기기 응용 프로그램을 최소화(File -> Minimize) 한 다음 바탕화면에서 X-Stream Browser 아이콘을 두 번 클릭합니다.

MAUI Studio 브라우저 아이콘을 클릭하여 브라우저를 열면, 그림 2와 같은 브라우저 항목을 클릭하여 브라우저를 열면, 빈 작업영역이 나타나며, 바로가기 아이콘 중 가장 왼쪽의 버튼을 눌러 오실로스코프의 COM과 연결합니다.

로컬 오실로스코프에 연결하면 MAUI Studio 브라우저에 자동화 가능한 개체(Object)들이 표시됩니다. 브라우저는 오실로스코프 자동화 명령을 오실로스코프 안의 기능을 블록별로 트리 구조형태로 보여줍니다.

그림 3에서는 오실로스코프 COM과 연결된 후, Acquisition 트리의 하위 메뉴에서 C1을 선택하여, 채널1의 세부 설정 및 컨트롤들이 오른쪽 영역에 표시된 예를 보이고 있습니다.
채널 1의 세부 컨트롤 중 BandwidthLimit 항목을 선택했습니다. 현재 설정된 값(Value)는 Full 이고, 해당 컨트롤 값의 형식은 Enum이며, 값을 선택할 수 있는 범위 또는 리스트가 Full, 30GHz, 25GHz,16GHz . . . 등의 값을 가지고 있다는 것을 보여주고 있습니다. 그림 3의 하단 status 바에서는 해당 설정을 변경하려면, 'app.Acquisition.C1.BandwidthLimit"이라는 COM 커맨드를 사용하면 제어가 가능하다는 것을 보이고 있습니다. 이 커맨드 조차도 BandwidthLimit 항목에서 마우스 오른쪽 버튼을 클릭하여 바로 복사 및 값을 지정할 수 있습니다.

그림 4의 예에서는 Enum으로 열거된 리스트와 컨트롤 메뉴들이 보이고 있습니다. 예를 들어 Bandwidth Limit의 열거자 중 하나를 선택하면, 곧바로 채널 메뉴의 대역폭이 변경됩니다. Copy Path... 항목을 선택한 경우, 자동화에 사용가능한 전체 커맨드가 복사됩니다.
간단한 의사 코드를 예로 들어 설명드리겠습니다.
1. 오실로스코프 COM 연결
2. 채널 1 화면에 표시, 채널 2 화면에서 제거
3. 채널 1 스케일 500mV/div
4. 트리거
- 소스 채널 : C1
- 트리거 타입 : edge
- slope : Positive
- level : 0.2
위의 순서를 실행하려면 테스트 파일을 열고, 다음과 같은 작업을 수행합니다.
MAUI Studio 브라우저를 최소화하고 Windows 시작 버튼을 사용하여 메모장 (시작 > 모든 프로그램 > 보조 프로그램 >메모장)을 엽니다.
메모장이 열리면 다음 자동화 명령을 입력하여 저장하면 자동화 파일이 생성됩니다.
먼저 COM을 연결합니다.

채널을 각각 화면에 표시 또는 제거합니다. 위에서 말씀드린 것처럼, 해당 컨트롤(이예에서는 C1의 View) 항목에서 마우스 오른쪽 클릭을 누른 후 "Copy Path..."를 선택한 후, 텍트스 파일에서 바로 붙여넣기를 수행합니다. 그리고 View 값의 형식은 부울입니다. = True 또는 = False 값으로 지정합니다. C2의 View 항목에서도 같은 동작을 수행합니다.


나머지 항목들도 트리 구조에서 트리거를 선택하여 하위 메뉴에서 path를 복사하여 코드를 완성합니다.
LSS 파일
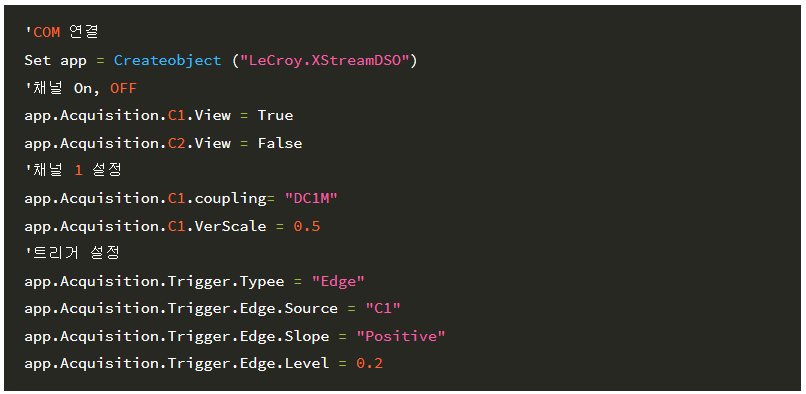
이 파일을 원하는 폴더에 automation_test.lss 파일로 저장합니다. 통일성을 위해서 설정파일은 D:\Setups 폴더로 지정하여 저장합니다. 참고로 lss 확장자는 LeCroy Setup Script의 약자입니다.
Windows 탐색기를 열고 저장한 파일이 있는 폴더로 이동한 후, automation_test.lss 파일을 두 번 클릭하여 실행합니다. 오실로스코프는 어떤 상태에 있었는 지에 관계없이 위의 동작을 수행하고 완료합니다.
가끔씩 문의오는 내용중 오실로스코프 화면에서 시간을 표시하지 않도록 하는 방법이 있는지를 궁금해하시기도 합니다. 아래와 같은 두 가지 방법중 하나로 가능합니다.
1) MAUI Studio 브라우저 이용
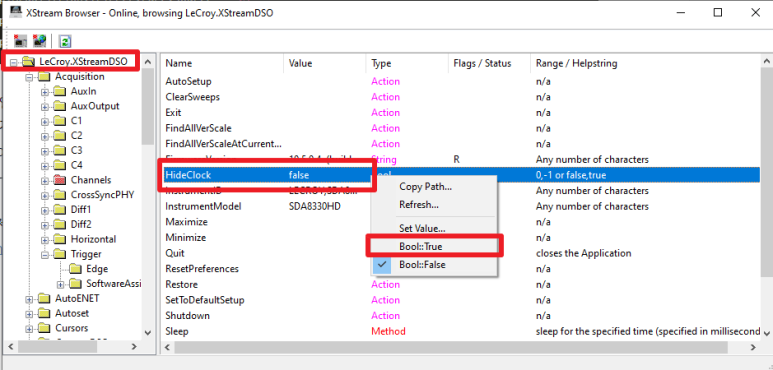
2) Automation Script 이용

위의 두 가지 방법은 100% 동일한 결과를 보입니다.
오실로스코프 혹은 오실로스코프 기술과 관련하여 더 궁금하신 부분이 있다면 아래 링크로 방문하여 문의를 남겨주시기 바랍니다.
견적 및 개발문의 글쓰기 | CTI KOREA
견적 및 개발문의 질문주시면 빠른 시간내에 답변드리겠습니다. 견적 및 개발문의
www.cti-korea.com
출처 - 텔레다인르크로이
'오실로스코프 > 오실로스코프 용어' 카테고리의 다른 글
| 오실로스코프 용어 - 히스토그램(Histogram) (0) | 2024.08.27 |
|---|---|
| 오실로스코프 용어 - 롤 모드(Roll Mode) (0) | 2024.08.14 |
| 오실로스코프 용어 - 주파수 대역폭(Bandwidth) (0) | 2024.07.19 |
| 오실로스코프 용어 - 평균(Average) (0) | 2024.06.24 |
| 오실로스코프 용어 - 샘플링 모드(Sampling Mode) (0) | 2024.06.18 |



